Tôi có một chiếc laptop Lenovo Ideapad S410 sử dụng chip core i3, RAM 4 GB, ổ cứng HDD 512 GB đã mua cách đây tầm 2-3 năm gì đó. Lúc đầu nó được cài sẵn Windows 8 bản quyền theo máy. Sau một thời gian thì được tiếp tục được cập nhật lên Windows 10 thông qua các gói Windows Update. Tuy nhiên, trải nghiệm Windows 10 trên chiếc máy này không thật sự tốt lắm. Bình thường không sao, nhưng khi bắt đầu mở từ 2-3 ứng dụng, chép phim các kiểu thì máy bắt đầu chạy khá ì ạch.
Tôi không hề chê Windows 10, tuy vậy, theo quan điểm cá nhân, có lẽ vì là người hoài cổ nên tôi không thích cái giao diện mới trên Windows 10 cho lắm. Tôi rất nhớ cái giao diện cũ kỹ trên Windows 7 sau khi đã loại bỏ hoàn toàn các hiệu ứng, animation phức tạp. Lúc đó máy chạy rất êm và mượt.
Sau giao diện của Windows XP thì tui thích nhất cái giao diện này: đơn giản, gọn nhẹ, mượt mà, cực kỳ phù hợp với những người làm code
Nghĩ sao làm vậy, tôi quyết định cài lại Windows 7 trên chiếc laptop của mình. Dĩ nhiên, quá trình cài đặt thực tế không quá dễ dàng, cũng có những lúc tôi bị kẹt và phải nhờ tới Google mới có thể gỡ rối cho mình. Các bạn cũng nên biết rằng, bắt đầu từ dòng chip Intel Skylake trở về sau đã không còn được hỗ trợ Windows 7 và 8 nữa (đọc thêm ở đây https://news.zing.vn/may-tinh-moi-chi-ho-tro-windows-10-post620058.html). Vậy nên, việc cài đặt Windows 7 trên những dòng chip từ core i3 trở lên chắc chắn sẽ có những khó khăn nhất định. Nhìn chung, để cài lại Windows 7 trên các laptop mới sẽ có những công việc mà bạn phải xử lý như sau:
Cần có:
- File .iso của Windows 7, ở đây tôi sử dụng bản Windows 7 Ultimate 64-bit.
- Một chiếc USB tối thiểu 8 GB.
- Phần mềm Rufus: http://rufus.ie/ để tạo USB khởi động.
- Cấu hình BIOS cho phép boot từ USB (cái này tùy mỗi máy có thể sẽ hơi khác nhưng về cơ bản là như nhau).
- Và quan trọng nhất là driver cho ít nhất Card màn hình và WiFi. Rõ ràng là cho dù cài được Windows 7 mà không có driver cho màn hình và WiFi thì cũng rất khó để mà sử dụng cho được. Tôi sẽ hướng dẫn bạn cách kiếm driver phù hợp với phần cứng của mình.
(md5: 56a26636ec667799f5a7f42f142c772d)
Laptop của tôi có 2 chế độ boot là Legacy Support (cho các OS cũ) và UEFI cho các OS mới từ Windows 10 trở lên. Đối với case của tôi thì cần phải enable Legacy Support từ BIOS và ưu tiên Legacy First.
Enable USB Legacy
Chọn Boot Mode là Legacy Support, Boot Priority là Legacy First và enable USB Boot
Bây giờ hãy khởi động lại máy, vẫn cắm USB boot và chọn boot từ USB đó nhé. Nếu thành công, các bạn sẽ thấy màn hình như bên dưới. Lúc này việc cài đặt rất đơn giản, bạn có thể thoải mái format, phân chia lại các phân vùng ổ cứng và chọn phân vùng để cài đặt Windows. Trong lúc cài đặt, bộ cài sẽ yêu cầu bạn nhập Product Key, cứ nhấn Skip bỏ qua nhé.
Sau khi đã cài xong Windows 7. Chúng ta sẽ xử lý tới vấn đề quan trọng nhất, đó là tìm và cài đặt driver của card màn hình và WiFi. Hãy truy cập vào Device Manager bằng cách bấm Start > Bấm chuột phải vào Computer chọn "Manage" và bấm chọn "Device Manager". Nhấp chuột phải vào thiết bị cần xác định, chọn "Properties". Do ở đây tôi đã cài đúng driver màn hình nên nó mới hiện tên đầy đủ là "Intel(R) HD Graphics Family", còn mặc định nó sẽ sử dụng driver có sẵn của Microsoft với tên gọi Standard VGA gì đấy. Nhưng driver có sẵn thường sẽ không cho phép bạn thay đổi độ phân giải phù hợp, hỗ trợ tăng giảm độ sáng màn hình v.v...
Ở cửa sổ Properties, chọn "Hardware Ids" từ list Property, copy dòng đầu tiên, đây chính là Id của card màn hình.
Paste dòng này vào Google và search là các bạn có thể biết được thiết bị của mình có tên chính xác là gì để từ đó tải về cho phù hợp. Dù hơi thủ công nhưng đây là cách đơn giản nhất mà tôi biết để xác định thiết bị mà không phụ thuộc vào các phần mềm khác.
***Một câu hỏi đặt ra là giả sử máy mới cài chưa có driver WiFi hay LAN, lại không có máy PC/laptop khác để search thì biết làm thế nào? Có một mẹo nhỏ là các bạn có thể share mạng từ smartphone Android của mình (iPhone thì tôi không biết) thông qua chức năng USB Tethering. Smartphone của các bạn không nhất thiết phải có 3G hay 4G, nó vẫn có thể share mạng một khi được kết nối WiFi. Dĩ nhiên, bạn sẽ cần một sợi cáp USB để sử dụng chức năng này. Bằng cách này, ngay cả khi máy chưa có driver card mạng, tôi vẫn có thể truy cập Internet để tìm kiếm thông tin và các driver cần thiết.
Như đã nói ở trên, thì với việc không hỗ trợ Windows 7 và 8.1 trên các chip đời mới để ép người dùng sử dụng Windows 10, bạn sẽ gặp khó khăn vì có thể sẽ không tìm được driver phù hợp cho card màn hình của mình. Trong trường hợp của tôi, tôi buộc phải tải driver card màn hình cho Windows 10 luôn. Dĩ nhiên, khi cài driver, sẽ gặp lỗi như sau:
Để vượt qua lỗi này, hãy làm theo hướng dẫn từ video sau:
Driver cho WiFi và LAN thì dễ hơn, tôi không gặp chút khó khăn nào nên tới đây thì chiếc máy đã sẵn sàng để phục vụ công việc của tôi rồi. Để kích hoạt bản Windows 7 này, các bạn có thể sử dụng Product Key sau nhé: RHTBY-VWY6D-QJRJ9-JGQ3X-Q2289
Chúc các bạn thành công!!!








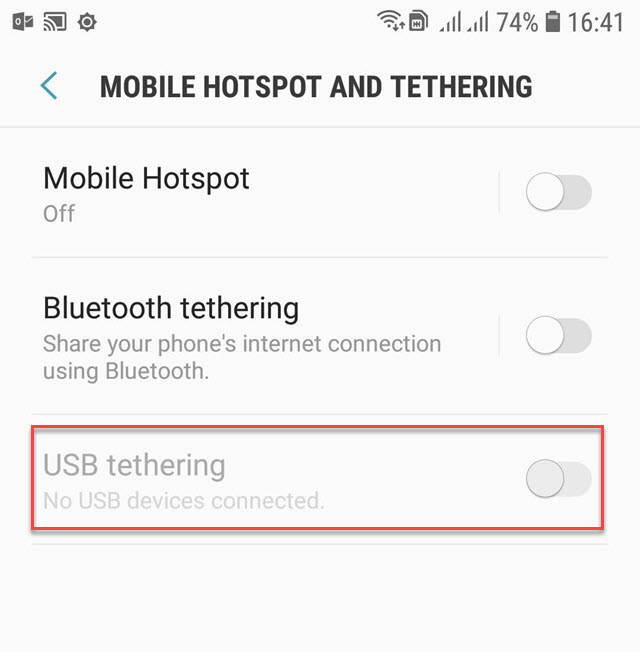

 Loading...
Loading...