Raspberry Pi 4 là một chiếc máy tính có kích thước bo mạch chỉ tương đương với một chiếc thẻ ATM. Dù bé nhỏ như vậy nhưng nó cũng được tích hợp RAM từ 2-8GB, 4 cổng USB, bộ vi xử lý 64-bit, wifi, LAN, bluetooth đầy đủ không thiếu gì. Nghĩa là nó mang trong mình sức mạnh tương đương với một bộ máy tính văn phòng cơ bản.
Phiên bản mà tôi đang dùng là Raspberry Pi 4 Model B. Trong quá trình vọc vạch, tôi nhận ra việc cài đặt hệ điều hành Raspberry Pi OS là rất dễ dàng, thậm chí không cần thêm bất kỳ thiết bị ngoại vi nào bạn vẫn có thể thực hiện dễ dàng. Tất nhiên bạn vẫn cần có laptop/PC để format và flash thẻ nhớ.
Đầu tiên, tôi tải về bản Raspberry Pi OS with desktop từ trang chủ của Raspberry Pi: https://www.raspberrypi.org/downloads/raspberry-pi-os/. Đây là một file nén .zip, xả nén sẽ được file ISO.
 |
| Lưu ý: Bản Lite là bản chỉ giao diện dòng lệnh Terminal, bản desktop mà tôi đang dùng có cả giao diện GUI nên dễ dùng hơn, bản còn lại thì được cài sẵn các phần mềm tiện ích nhưng tôi không cần |
Tiếp theo, cắm thẻ nhớ của Pi vào máy tính rồi dùng phần mềm balenaEtcher để flash file ISO vừa tải về vào thẻ nhớ. Quá trình này mất từ khoảng 5 tới 10 phút.
Sau khi đã flash xong, bạn tiếp tục tạo 1 file trắng có có tên là ssh (không có đuôi mở rộng) rồi chép vào thẻ nhớ, không để trong bất kỳ thư mục nào. Mục đích của việc làm này là để enable kết nối ssh cho Pi.
Tiếp theo, chuẩn bị một file wpa_supplicant.conf ở cùng chỗ với file ssh có nội dung như bên dưới với ssid là tên mạng wifi nhà bạn, còn psk là password của mạng wifi. Điều này sẽ giúp cho Pi của bạn tự động kết nối vào mạng wifi ngay khi vừa boot.
country=US
ctrl_interface=DIR=/var/run/wpa_supplicant GROUP=netdev
update_config=1
network={
scan_ssid=1
ssid="your_wifi_ssid"
psk="your_wifi_password"
}
Mọi thứ đã sẵn sàng, giờ bạn chỉ việc khởi động Pi lên và đợi một chút để Pi kết nối vào mạng wifi. Làm sao để biết Pi có kết nối được hay không? Đầu tiên hãy truy cập vào router nhà bạn (thường là địa chỉ 192.168.1.1) rồi kiểm tra xem trong số các thiết bị đang kết nối, có thiết bị nào tên là raspberrypi hay không. Nếu có thì OK và hãy copy IP của thiết bị đó nhé. Nếu không được thì cần make sure là wifi nhà bạn đang có cùng cấu hình key management như trong file wpa_supplicant.conf, cụ thể trong trường hợp này là WPA-PSK.
Một khi chắc chắn Pi đã kết nối vào được mạng wifi. Trong Windows, hãy mở cmd và gõ lệnh "ssh pi@<địa chỉ IP của PI>". Ví dụ bên dưới là tôi đã set IP tĩnh cho Pi của mình là 192.168.1.98.
ssh pi@192.168.1.98
Bạn sẽ được yêu cầu nhập mật khẩu đăng nhập, sử dụng mật khẩu mặc định: "raspberry". Khi đã đăng nhập thành công, chúng ta cần tiến hành enable VNC để có thể remote vào UI của Pi. Điều này có được là vì mặc định VNC Server đã được cài sẵn trong các phiên bản Raspberry Pi OS chính thức. Bằng cách gõ lệnh sudo raspi-config bên dưới, sau đó vào Interfacing options > VNC > Enable VNC.
Cho những ai chưa biết thì VNC là viết tắt của Virtual Network Computing là một công nghệ kỹ thuật dùng để chia sẻ giao diện màn hình từ xa (remote desktop sharing) và được phát triển từ những năm 1990.
Hãy tiến hành cập nhật hệ thống trước khi sử dụng:
sudo apt update
sudo apt full-upgrade
Cuối cùng, hãy tải về và cài đặt VNC Viewer. Sau đó mở ứng dụng tạo một connection mới với IP của Pi, tên đăng nhập và mật khẩu là pi/raspberrypi. Bạn sẽ được yêu cầu đổi mật khẩu mặc định và tinh chỉnh một số thiết lập cơ bản khi lần đầu tiên boot vào giao diện UI của Pi. Không quá khó khăn phải không nào? Chúc các bạn thành công!



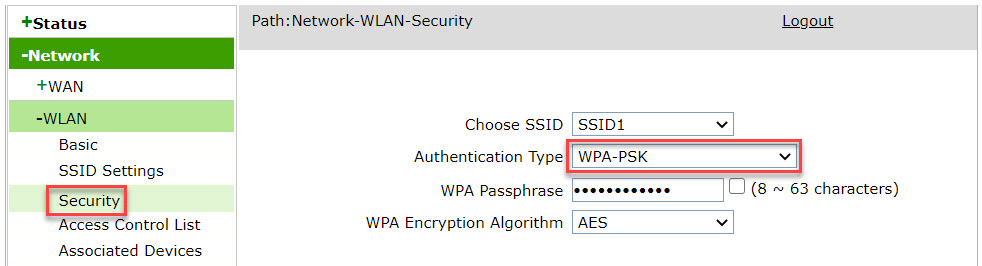




 Loading...
Loading...